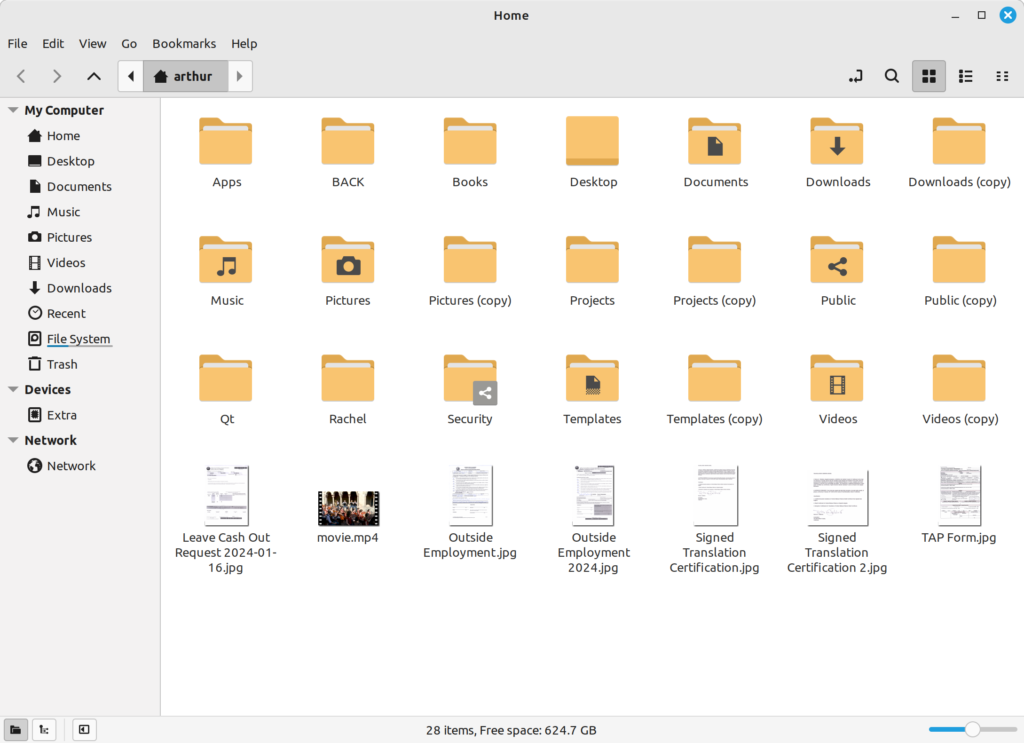
File Managers
Here’s another nice training video for Windows users: How to Use Windows File Explorer
Please check out our other Technical articles!
A “file manager” is any program that allows you to view all of the files on your local hard drive or other storage device. What is a “directory structure”? A directory structure is a way to organize all of the files on your local hard drive, in a logical way, so that you will be able to quickly find whatever file you might need.
All computers, whether running OSX, Windows, or Linux, already have a directory structure “built into” the operating system. Before you start saying, “I don’t care about that, just leave me alone”! Let me tell you that if you will spend some time getting familiar with your operating system’s directory structure, you will have a MUCH friendlier relationship with your computer!
Each operating system, whether OSX, Windows, or Linux, has its own unique directory structure and has a different application, known in general as a “file manager”, that allows you to visually explore the directory structure of your operating system.
In Windows this file manager is known as “Windows Explorer” and has an icon that looks like a yellow file folder. The file manager for your operating system, no matter which operating system you are using, is THE MOST IMPORTANT APPLICATION you will EVER use! Why do I say this? Because of my many years of experience with novice users who don’t know what a directory structure is and therefore don’t have any idea where they have put any of their files!
Most novice users will opt to put ALL of their important files on the “Desktop”, but this is a bad idea! First, if you do much at all with your computer, it won’t be long until your desktop is hopelessly cluttered!
For Windows users, you should store all of your personal files in a place called, strangely enough, “Libraries”. You will notice, when using Explorer (in Windows 7), that there are normally four more folders inside “Libraries”, called “Documents”, “Pictures”, “Music”, and “Videos”.
Unfortunately, these folders (also known as directories) are not “real” directories, but “virtual” ones. If you double click (with the left mouse button) on the “Documents” folder, then you will see two more folders inside called “My Documents” and “Public Documents”. Try clicking just once (with the left mouse button on “My Documents” and then click once on the “drop down” at the top of the current window (it looks like an arrow pointing down) and you will see that the “real” location (aka “path”) is “C:\Users\<Your User Name>\Documents”.
But in the main (left) window of Windows Explorer it looks like “Libraries→Documents→My Documents”. This is why I call it a “virtual” folder (aka location or directory). I know this can be confusing. But go ahead and explore your system using Windows Explorer (if you are using Windows) and find out where your files are located. The more time you spend with Windows Explorer, the better you will understand the directory structure associated with the Windows operating system.
If you are using Linux, the situation is MUCH easier to understand! There’s only ONE virtual folder with which you will be concerned and that’s called “Desktop”. All of your other folders are “real” and not “virtual”. Well, almost! If you look at the item called “File System” in the left pane of your file manager, then you will see at the top bar of the file manager window that the real path is “<hard drive icon>/home/username” for the current users location.
But whenever you log into Linux and start the file manager, it will default to what Windows users would recognize as “C:\home\username” as the “root” location for that user. It acts sort of like the first part of the path doesn’t exist and treats “C:\home\username” as though it is really your user’s directory! Trust me, it makes things much easier to understand, when you are trying to decide where you should be saving your own personal files!